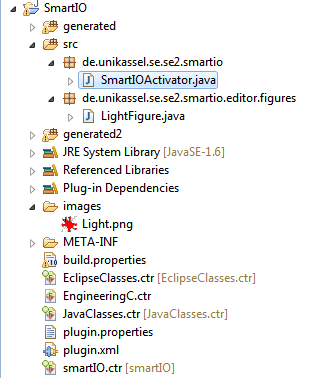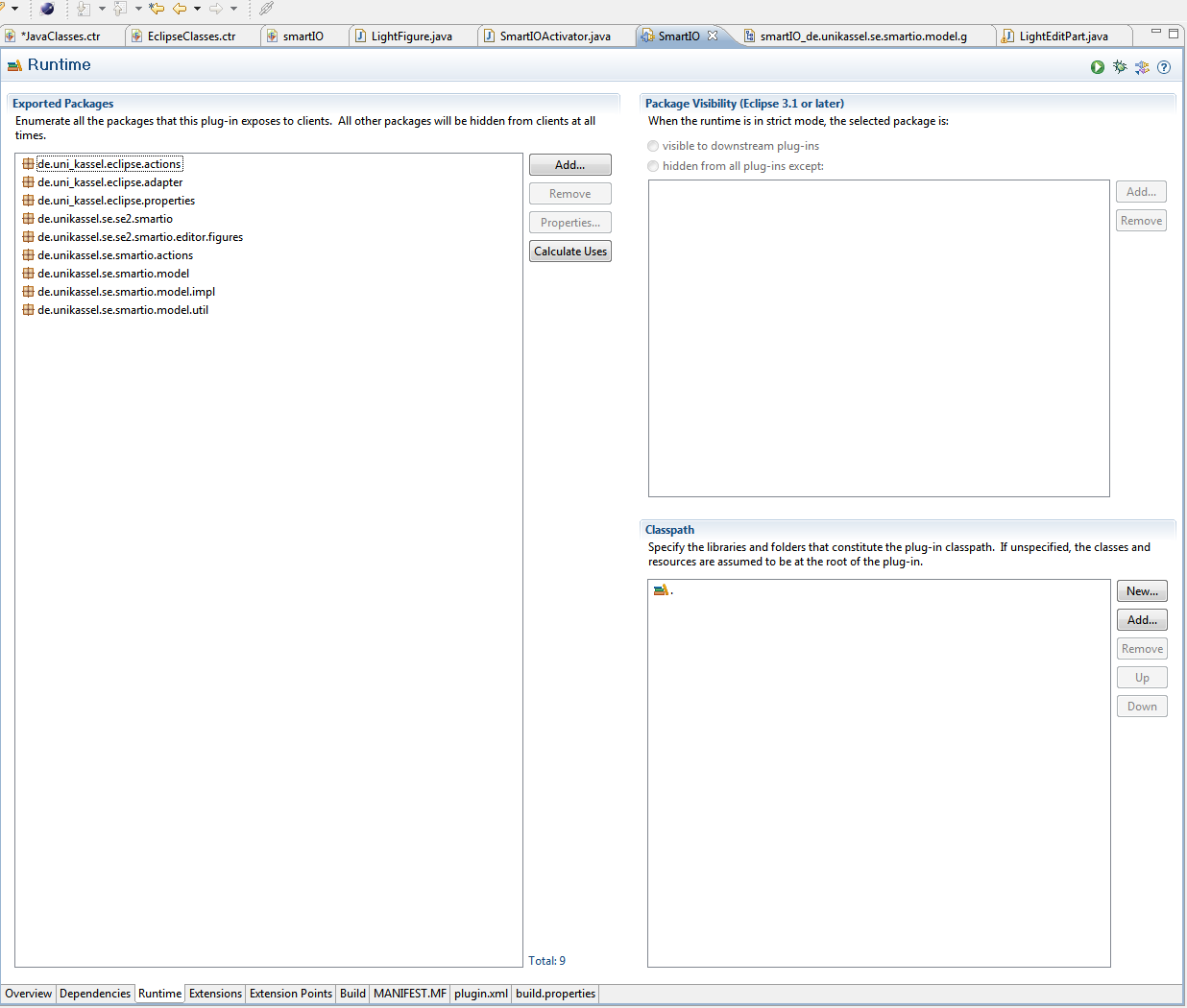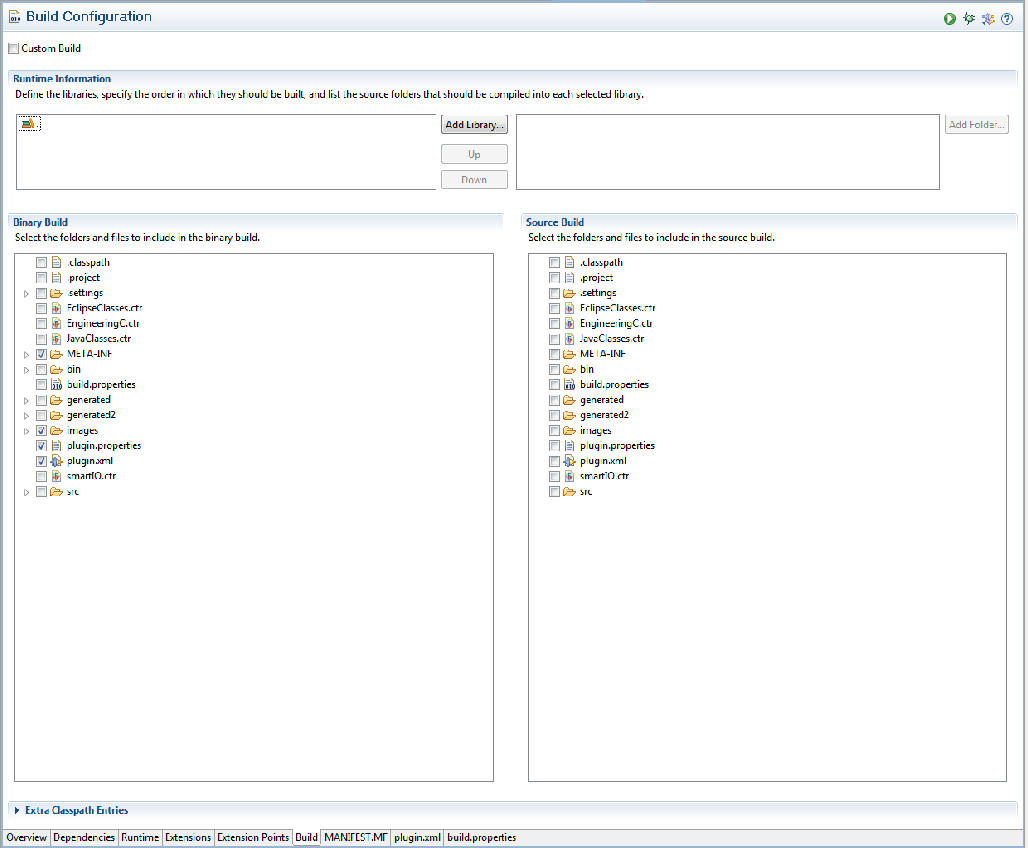Alle notwendigen Schritte zur Codegenerierung aus eurem Hausautomatisierungsdiagramm findet ihr hier: CodegenerierungMitMWE
Ich habe versucht, dort alles so genau wie möglich zu beschreiben.
Die GenerateCodeAction sieht bei mir so aus: GenerateCodeAction
Für die Umsetzung benötigt ihr eine weitere ctr Datei, die ihr als Abhängigkeit in euer Projekt einfügen müsst. Sie enthält notwendige Klassen aus dem MWE Framework, die ihr in der entsprechenden Action braucht, um die Codegenerierung von dort aus anstoßen zu können. Diese ctr könnt ihr hier herunterladen.
Viel Erfolg, ein frohes Weihnachtsfest und einen guten Rutsch. Bei Fragen wie immer einfach Mail an mich.
Nina